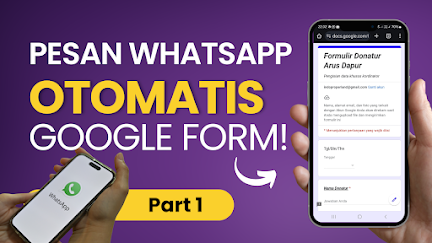Mari kita bayangkan, pernahkah kita merasa repot mengirim pesan satu per satu ke banyak orang, apalagi ketika harus menyertakan detail seperti nama, jenis donasi, atau bahkan gambar? Tenang, ada solusinya! Dalam tutorial ini, kita akan belajar cara menghubungkan Google Form dengan WhatsApp untuk mengirim pesan otomatis secara praktis.
Bayangkan saja, setiap kali seseorang mengisi formulir Google, data mereka langsung masuk ke spreadsheet, dan kita bisa mengatur agar pesan WhatsApp terkirim secara otomatis. Dengan begitu, kita tidak hanya menghemat waktu, tetapi juga memastikan pesan yang kita kirim terasa lebih personal dan profesional. Selain itu, fitur ini sangat bermanfaat untuk berbagai kebutuhan, seperti mengelola donasi, promosi, atau bahkan sekadar mengirim ucapan terima kasih. Mari kita mulai langkah-langkahnya!
Langkah 1: Siapkan Google Form dan Hubungkan ke Google Sheets
Buat Google Form Baru:
- Buka Google Forms.
- Buat form baru dengan judul dan deskripsi yang sesuai, misalnya: "Formulir Donasi".
- Tambahkan pertanyaan sesuai kebutuhan Anda, seperti:
- Nama Donatur (Jawaban singkat)
- Nomor WhatsApp (Jawaban singkat)
- Jenis Donasi (Pilihan ganda, dropdown, atau kotak centang)
- Detail Konsumsi (Jawaban paragraf)
- Jumlah Konsumsi (Jawaban angka)
- Jenis Barang (Jawaban singkat)
- Jumlah Barang (Jawaban angka)
- Estimasi Harga (Jawaban angka)
- Jumlah Donasi (Jawaban angka)
- Catatan (Jawaban paragraf)
- Link Gambar (Jawaban singkat)
Hubungkan Google Form ke Google Sheets:
- Setelah form selesai dibuat, klik tombol Respons (ikon tab).
- Klik ikon spreadsheet (Google Sheets) untuk menghubungkan respons ke Google Sheets.
- Pilih Buat spreadsheet baru dan beri nama sesuai kebutuhan, misalnya: "Data Donasi".
- Sekarang, setiap respons dari form akan secara otomatis masuk ke spreadsheet yang baru saja dibuat.
Langkah 2: Sesuaikan Spreadsheet Google
Tambahkan Header Tambahan di Spreadsheet:
- Buka Google Sheets yang terhubung dengan Google Form.
- Tambahkan kolom-kolom berikut di sebelah kanan kolom yang ada:
- Foto
- Pesan WA
- Status
Gunakan Rumus ARRAYFORMULA:
- Pada kolom Foto, masukkan rumus berikut di baris pertama kolom:
- Pada kolom Pesan WA, masukkan rumus berikut di baris pertama kolom:
- Pada kolom Foto, masukkan rumus berikut di baris pertama kolom:
Copy Template Spreadsheet:
- Untuk mempermudah, Anda dapat menggunakan template yang sudah disiapkan melalui link berikut: Contoh Formulir dan Spreadsheet.
Langkah 2: Siapkan API Key
Dapatkan API Key:
Buka link Autada.
Pada menu pengaturan, klik Hasilkan Baru.
Salin API Key yang muncul untuk digunakan pada script.
Langkah 3: Siapkan Script Google Apps
Buka Script Editor:
Klik Extensions > Apps Script di spreadsheet Anda.
Salin Script Berikut:
function WhatNotifikasi() { var spreadsheet = SpreadsheetApp.getActiveSpreadsheet(); var sheet = spreadsheet.getActiveSheet(); var dataRange = sheet.getDataRange(); var dataValues = dataRange.getValues(); var TokenAutada = "ECKnBNBer7pa0XDhsdwGw989879d"; // Isi dengan token Autada var sender = "6281296878968"; // Isi dengan nomor pengirim // Iterasi semua baris dimulai dari baris ke-2 for (var i = 1; i < dataValues.length; i++) { var recipientNumber = dataValues[i][3]; // Nomor penerima (kolom D) var imageUrl = dataValues[i][11]; // URL Gambar (kolom L) var caption = dataValues[i][12]; // Caption (kolom M) if (recipientNumber && imageUrl && caption) { // Pastikan semua data tersedia // Format nomor jika dimulai dengan "08" if (recipientNumber.startsWith("08")) { recipientNumber = "628" + recipientNumber.slice(2); } try { var payloadImage = { api_key: TokenAutada, sender: sender, number: "120363181084998205@g.us", //isi dengan ID Group WA media_type: "image", caption: caption, url: imageUrl, }; var responseImage = UrlFetchApp.fetch('https://mpwa.autada.com/send-media', { method: 'POST', contentType: 'application/json', payload: JSON.stringify(payloadImage), muteHttpExceptions: true }); var responseImageJson = JSON.parse(responseImage.getContentText()); Logger.log("Response Image (Baris " + (i + 1) + "): " + responseImage.getContentText()); // Tandai status di kolom N (kolom ke-14) sheet.getRange(i + 1, 14).setValue(responseImageJson.status ? "Terkirim" : "Gagal: " + responseImageJson.msg); } catch (e) { Logger.log("Error pada pengiriman gambar (Baris " + (i + 1) + "): " + e.message); sheet.getRange(i + 1, 14).setValue("Error: " + e.message); } // Delay 10 detik sebelum melanjutkan Utilities.sleep(10000); } } }Simpan dan Jalankan:
Simpan script dan jalankan fungsi
WhatNotifikasi.
Langkah 4: Uji Coba Pengiriman
Isi data pada spreadsheet.
Jalankan script melalui editor Apps Script.
Cek status pengiriman pada kolom Status (kolom N).
Penutup
Dengan mengikuti tutorial ini, Anda dapat mengirim pesan WhatsApp secara otomatis menggunakan Google Form dan Google Sheets dengan bantuan script Google Apps. Pastikan semua data sudah benar untuk menghindari kesalahan.
Semoga bermanfaat!