Di sebuah organisasi resmi, baik perusahaan swasta maupun pemerintahan tidak lepas dengan yang namanya surat menyurat, meskipun saat ini sudah canggih bisa mengirim surat via email, namun surat menyurat dengan amplop tetap saja masih digunakan. Amplop biasanya berisikan logo dan nama organisasi pengirim dan dibawahnya adalah nama dan alamat si penerima, paling umum print amplop adalah untuk nge-print alamat penerima, memang membuat alamat di Amplop tersebut bisa saja di tulis tangan, namun bagi organisasi tentunya ingin terlihat bagus dan menarik.
 |
| Gambar 1. Posisi Amplop Pada Printer Canon 1880 |
Print Amplop sebenarnya sangat mudah di word, baik word 2003 maupun dengan word 2007. hanya saja bagi yang belum biasa masih ragu-ragu dan takut salah, apalagi amplop yang mau di print tersebut terbatas jumlahnya, jadi jika salah maka rusaklah semua. tips dari autada adalah sebaiknya print dulu format amplop tersebut di kertas biasa, setelah pas, baru print di amplop resmi perusahaan/organisasi Anda.
Ms.Word 2003 dan Ms. Word 2007 telah menyediakan fasilitas khusus untuk mengeprint amplop sesuai dengan kebutuhan Anda, baik ukuran amplop maupun sesuai dengan jenis printer yang digunakan untuk print amplop tersebut.
Berikut Tips Print Amplop dengan Mudah di Word, kami menggunakan word 2007 sebagai contoh, namun pada prinsipnya sama saja dengan 2003 hanya beda pada tampilan menu awal saja.
- Pada Word 2007 Pilih menu Mailings => Envelopes (Gambar 2a) dan pada word 2003 Pilih menu Tool => Letters and Mailings => Envelopes and Labels (Gambar 2b)
 |
| Gambar 2a. Word 2007: menu Mailings => Envelopes |
 |
| Gambar 2b. Word 2003: Tool => Letters and Mailings => Envelopes and Labels |
- Ketik Alamat Penerima di form Delivery Address, dan alamat pengirim di form Return Address (Gambar 2). Jika Amplop yang ingin Anda print adalah amplop resmi perusahaan yang mana di amplop tersebut sudah ada nama dan logo perusahaan maka Anda cukup mengisi form Delivery Address saja dan mengosongkan form Return Address.
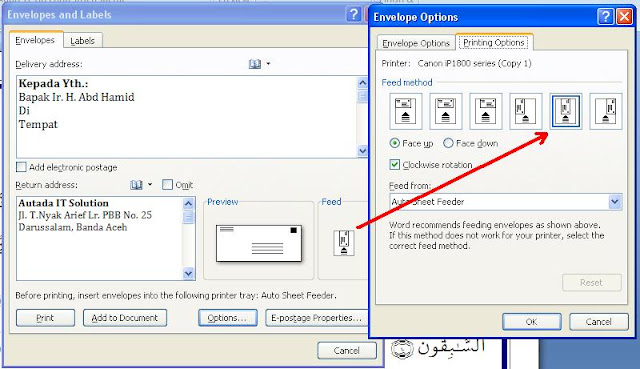 |
| Gambar 3. Setting Amplop Print |
- Setting posisi amplop di printer saat nge-print dengan menekan tombol Feed. dengan menekan tombol tersebut akan keluar windows baru Envelope Option. pilih posisi amplop Anda sesuai dengan jenis printer. silahkan cek printer Anda dengan menggeserkan pembatas kertas seukuran amplop yang hendak Anda print, jika pembatas kertas berpusat di tengah maka pilihlah gambar amplop ditengah-tengah (lihat gambar 3.) Jika printer Anda berpusat di sebelah kiri printer seperti printer Canon 1980 dan canon 1880 maka silahkan pilih gambar amplop dengan posisi di sebelah kanan (lihat gambar 1.)
- Klik OK kemudian klik Add to Document
- Silahkan atur kembali ukuran text ataupun posisi alamat surat sesuai dengan ke inginan Anda, Anda juga bisa menambahkan logo perusahaan Anda seperti layaknya kop surat.
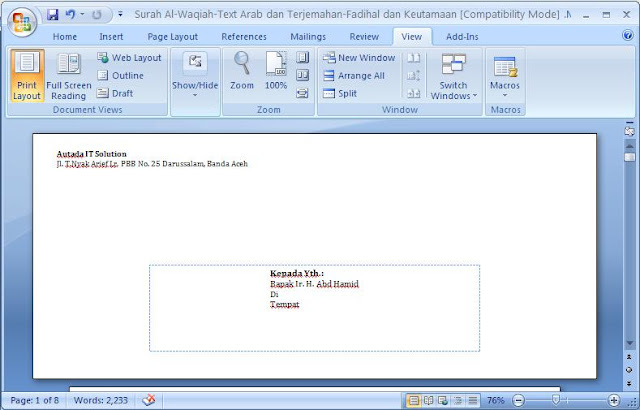 |
| Gambar 4. Mengatur posisi alamat dan penambahan logo |
Jika settingan amplop Anda selesai, silahkan print dengan menekan Ctrl+P, pilih current page untuk nge-print amplop saja.
 |
| Gambar 5. Print amplop current page |